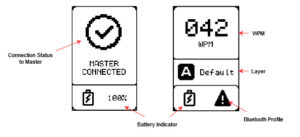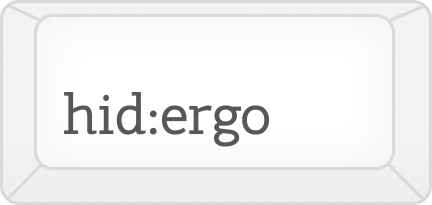Disconnect MK1 Instruction Manual
Table of Contents
- Connecting your keyboard to your PC
- Turning On and Off Your Keyboard
- Charging your keyboard
- Trackpad Gestures
- Media Control Hotkeys
- Navigation Keys
- Bluetooth
- UF2 Firmware Upgrade
- Screen Icon Explanation
1. Connecting your keyboard to your PC
Via USB:
1. Turn on the left half by flipping the power switch near the USB connector.
2. Connect the provided USB cable directly to your computers USB-A port and the Type-C end to the right half of the keyboard. Your computer should recognize the keyboard immediately.
Via Bluetooth:
1. Turn the keyboard halves on by flipping the power switch near the USB port, do this for both halves. An LED should start blinking when keyboard is turned on.
2. The keyboard will immediately be in pairing mode and advertise itself to nearby Bluetooth devices. Connect your keyboard to your PC by selecting “Disconnect MK1 from your operating systems Bluetooth menu.
2. Turning On and Off Your Keyboard
To turn on the keyboard, locate the on/off button next to the USB port on the top on each half of the keyboard. Flip the switch to turn the keyboard on / off. The LED indicator near the USB port will start blinking, signaling that your keyboard is powered on.
When you turn off the keyboard the screen will stay “on” and show the last visible screen. There are blue LED’s next to the USB ports which will blink if the keyboard is on.
3. Charging your keyboard
You can charge the keyboard halves independently using the provided USB-C Cable.
NOTE:Only use your PC’s USB-A ports for charging. Using a wall brick, docking station with external power or monitor port might cause damage to your keyboard, harm the battery or even brick your device. Some of the afromentioned power sources might briefly give too much voltage and damage the charging circuit, the processor and/or battery.
4. Trackpad Gestures
Your keyboard comes with an integrated trackpad that supports various gestures:
- Click: Press the trackpad once quickly (on default 150ms tap time) to trigger Left mouse button.
- Two finger-click: Press the trackpad once quickly with two fingers to trigger Right mouse button.
- Triple-click: Press the trackpad once quickly with three fingers to trigger a Middle click.
- Scroll: Place two fingers on the trackpad and move them up or down to scroll.
Zoom functionality will be added in a future firmware update. Current development version of the pinch to zoom gesture is too unreliable right now to implement. ETA for this is july/august 2023.
You can change the trackpad sensitivity by pressing down FN and turning the left encoder. You can see the sensitivity value update on the right side display.
5. Media Control Hotkeys
Use the following hotkeys to control media playback:
- Last Track: Fn + C
- Play/Pause: Fn + V
- Next Track: Fn + B
6. Navigation Keys
Your wireless split keyboard features a cluster of navigation keys on the right side . These keys have been designed using the Vi bindings for arrows.
Finnish/Swedish Layout:
- Down Arrow: Fn + App, Fn + J
- Left Arrow: Fn + Right Windows Key, Fn + H
- Right Arrow: Fn + Right Control, Fn + L
- Up Arrow: Fn + -, Fn + K
- End: Fn + Ö
- Home: Fn + Å
- Page Up: Fn + ¨
- Page Down: Fn + Ä
- Print Screen: Fn + ‘
- Trackpad Sensitivity: Fn + Left Encoder
ANSI US Layout:
- Down Arrow: Fn + App, Fn + J
- Left Arrow: Fn + Right Windows Key, Fn + H
- Right Arrow: Fn + Right Control, Fn + L
- Up Arrow: Fn + -, Fn + K
- End: Fn + ;
- Home: Fn + {
- Page Up: Fn + }
- Page Down: Fn + ‘
- Print Screen: Fn + \
- Trackpad Sensitivity: Fn + Left Encoder
7. Bluetooth
To manage your keyboard’s Bluetooth connections, use the following key combinations:
- Switch to Bluetooth Profile 1: Fn + Q
- Switch to Bluetooth Profile 2: Fn + W
- Switch to Bluetooth Profile 3: Fn + E
- Clear Current Bluetooth Profile: Fn + T
7.1. Troubleshooting Bluetooth connection.
Bluetooth does not connect to PC.
On Windows:
If you are on Windows 10/11, first remove the device from Settings -> Devices. Then clear the bluetooth profiles by cycling to every profile and pressing using Fn+T to clear it.
After this do a full restart of the keyboard by unplugging it from USB and flipping the power button off and back on.
Before trying to connect again, restart your PC. On Windows the bluetooth connections might not be fully deleted before a restart. This is a problem with Windows 10/11 and generic HID bluetooth devices.
On Linux:
The procedure varies for distros, look up instructions on how to remove bluetooth devices on your distro. After removing the device pair from your computer, clear the bluetooth profiles by cycling to every profile and pressing using Fn+T to clear it.
After this do a full restart of the keyboard by unplugging it from USB and flipping the power button off and back on.
On MacOS:
//Todo
8. Firmware Upgrade
You can find the latest firmware builds from our ZMK fork’s releases section.
To upgrade your keyboard’s firmware, follow these steps:
- Connect your keyboard to your computer using the provided USB cable.
- Press the reset button on the back of your keyboard twice to enter bootloader mode.
- Your computer will recognize the keyboard as a mass storage device. Open the device in your file explorer.
- Drag and drop the
.uf2firmware file into the mass storage device. NOTE: Windows might give an error about not being able to write the file, this is normal and you can close the dialog. - Once the firmware file is transferred, your keyboard will automatically restart and apply the firmware update.
- Disconnect the USB cable, and your keyboard is now updated with the new firmware.
For further assistance or troubleshooting, contact our support at cs(at)hidergo.fi. Happy typing!
9. Screen Icon Explanation